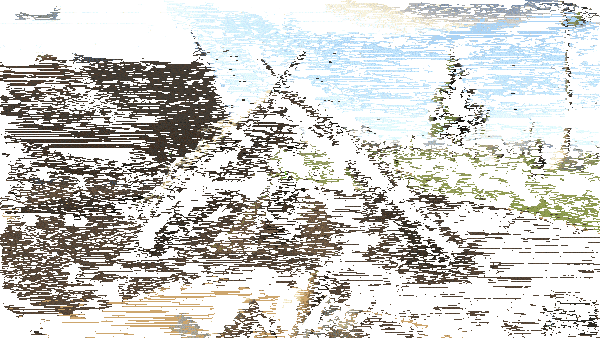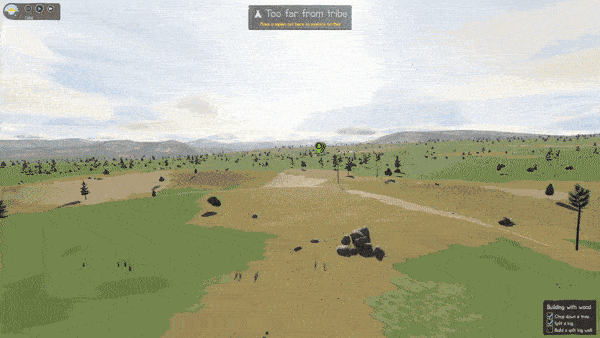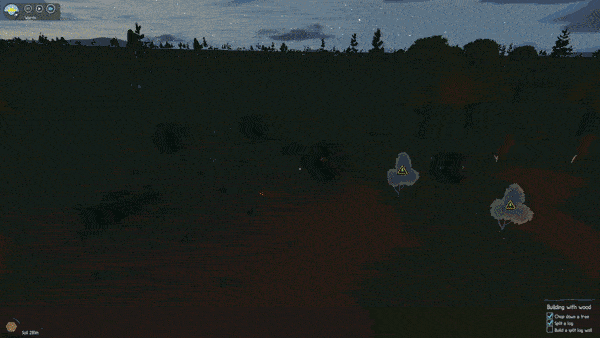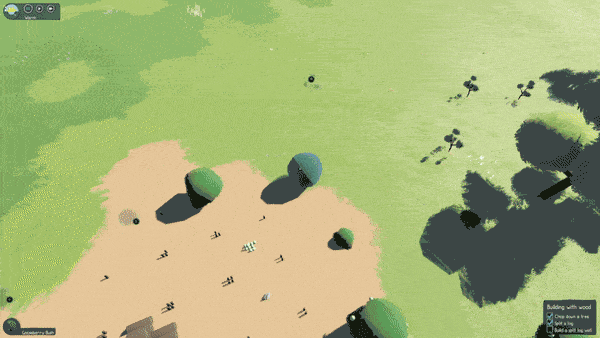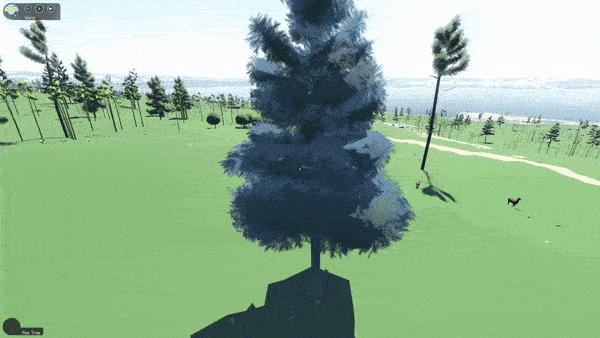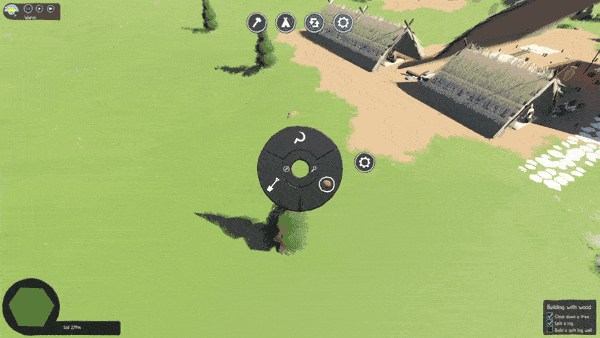Difference between revisions of "Keyboard Shortcuts"
| Line 3: | Line 3: | ||
='Enter' to teleport:= | ='Enter' to teleport:= | ||
You can use this button during notifications. If you find a notification that needs your attention, such as a notification about a injured sapien, you can press 'Enter' and you will be teleported to the location of that sapien. | You can use this button during notifications. If you find a notification that needs your attention, such as a notification about a injured sapien, you can press 'Enter' and you will be teleported to the location of that sapien [[File:Enter.gif|left|500px]]. | ||
='Ctrl' + Left Click' to Teleport: = | ='Ctrl' + Left Click' to Teleport: = | ||
Along with being able to teleport to a Sapien during a notification, you can also teleport to any object in the game using 'Ctrl + Left Click'. Although you can use this to teleport to any object, it is limited to the reach of the player, which means you cannot use this to travel to an object far in the distance. However, if you use this shortcut on an icon above a sapien or work order, it will transport you to the location of the sapien (or work order) regardless of the distance between you and your target. | Along with being able to teleport to a Sapien during a notification, you can also teleport to any object in the game using 'Ctrl + Left Click'. Although you can use this to teleport to any object, it is limited to the reach of the player, which means you cannot use this to travel to an object far in the distance. However, if you use this shortcut on an icon above a sapien or work order, it will transport you to the location of the sapien (or work order) regardless of the distance between you and your target. [[File:Ctrl_to_Teleport.gif|left|500px]] | ||
='Shift + Left Click' to immediately open the multiple selection tool:= | |||
If you use this shortcut, you can look at a object you want to select multiple objects and it will immediately take you to the selection tool without the need of opening the radial menu. This could be extremely useful for farms that contain several different plants, as you can quickly open the selection tool without having to open the radial menu for each and every object.[[File:Shift_Leftclick.gif|left|500px]] | |||
='R' to remove a object, pull out a plant, or chop a tree:= | ='R' to remove a object, pull out a plant, or chop a tree:= | ||
Certain objects, such as decorations, buildings, plants, and trees can be removed if you look directly at them and press 'R', this will immediately set a work order to remove the item you look at. If you press R on a object that does not support this shortcut, it will instead take you to the radial menu for that object. | Certain objects, such as decorations, buildings, plants, and trees can be removed if you look directly at them and press 'R', this will immediately set a work order to remove the item you look at. If you press R on a object that does not support this shortcut, it will instead take you to the radial menu for that object. [[File:R_to_remove.gif|left|500px]] | ||
='B' to build or plant a object:= | ='B' to build or plant a object:= | ||
If you want a copy order of an already placed object (such as a roof piece), you can use 'B' to do so without opening the build menu. Just look at the object you want to make a copy order of, and press 'B', this will immediately send you into build mode with that item without needing to go through the build menu. | If you want a copy order of an already placed object (such as a roof piece), you can use 'B' to do so without opening the build menu. Just look at the object you want to make a copy order of, and press 'B', this will immediately send you into build mode with that item without needing to go through the build menu. [[File:B_to_build.gif|left|500px]] | ||
=Numbers 1 - 4 Correspond to Radial Menu:= | =Numbers 1 - 4 Correspond to Radial Menu:= | ||
A rather useful shortcut are the numbers on your keyboard. When you click on the radial menu, you might notice that certain buttons have numbers on them. These numbers correspond to the work order that is labeled on that button. For example, if you look at a grass hex, you can press '1' to gather hay, '2' to fill that hex with soil, and '3' to dig in that hex. When you click on a object and the radial menu opens up, remember that the topmost button will always be 1 and any button next (clockwise) will be the next number. NOTE: There are actually 6 possible numbers that you can use, if you look at the key binds in settings, you will find that you can set keys for up to 6 different radial menu shortcuts, but there is no use for radial shortcut 5 and 6. | A rather useful shortcut are the numbers on your keyboard. When you click on the radial menu, you might notice that certain buttons have numbers on them. These numbers correspond to the work order that is labeled on that button. For example, if you look at a grass hex, you can press '1' to gather hay, '2' to fill that hex with soil, and '3' to dig in that hex. When you click on a object and the radial menu opens up, remember that the topmost button will always be 1 and any button next (clockwise) will be the next number. NOTE: There are actually 6 possible numbers that you can use, if you look at the key binds in settings, you will find that you can set keys for up to 6 different radial menu shortcuts, but there is no use for radial shortcut 5 and 6. [[File:Radial_menu.gif|left|500px]] | ||
='Ctrl' while flying to reduce speed:= | ='Ctrl' while flying to reduce speed:= | ||
While building, you might want to make precise movements to get that log (or any object) in the perfect spot. If this sounds like a situation you are dealing with, pressing 'Ctrl' While you are flying will do just that. You can click this button and your speed will drastically be reduced, allowing you to make very precise movements. You can also use this to drop the camera much lower than you can while moving at a normal pace. | While building, you might want to make precise movements to get that log (or any object) in the perfect spot. If this sounds like a situation you are dealing with, pressing 'Ctrl' While you are flying will do just that. You can click this button and your speed will drastically be reduced, allowing you to make very precise movements. You can also use this to drop the camera much lower than you can while moving at a normal pace. [[File:Ctrl.gif|left|500px]] | ||
='Shift' While Flying to Increase Speed:= | ='Shift' While Flying to Increase Speed:= | ||
You might want to move between two large distances quickly, you can easily do so by holding down "shift" while moving to get where you need to go fast. Please note that you move faster the further you are from the ground as well. The closer you are to the ground, the slower you move. | You might want to move between two large distances quickly, you can easily do so by holding down "shift" while moving to get where you need to go fast. Please note that you move faster the further you are from the ground as well. The closer you are to the ground, the slower you move.[[File:Ctrl.gif|left|500px]] | ||
Revision as of 17:46, 15 October 2022
Summary
As you are playing the game, you might want to make quick orders, movements, and build placements. Luckily for you, there are already a few built-in shortcuts not formally mentioned in the game outside of the Tutorial. Here you will find a list of a few keyboard shortcuts that may just save you time and make the game just a little more easier
'Enter' to teleport:
You can use this button during notifications. If you find a notification that needs your attention, such as a notification about a injured sapien, you can press 'Enter' and you will be teleported to the location of that sapien
.
'Ctrl' + Left Click' to Teleport:
Along with being able to teleport to a Sapien during a notification, you can also teleport to any object in the game using 'Ctrl + Left Click'. Although you can use this to teleport to any object, it is limited to the reach of the player, which means you cannot use this to travel to an object far in the distance. However, if you use this shortcut on an icon above a sapien or work order, it will transport you to the location of the sapien (or work order) regardless of the distance between you and your target.
'Shift + Left Click' to immediately open the multiple selection tool:
If you use this shortcut, you can look at a object you want to select multiple objects and it will immediately take you to the selection tool without the need of opening the radial menu. This could be extremely useful for farms that contain several different plants, as you can quickly open the selection tool without having to open the radial menu for each and every object.
'R' to remove a object, pull out a plant, or chop a tree:
Certain objects, such as decorations, buildings, plants, and trees can be removed if you look directly at them and press 'R', this will immediately set a work order to remove the item you look at. If you press R on a object that does not support this shortcut, it will instead take you to the radial menu for that object.
'B' to build or plant a object:
If you want a copy order of an already placed object (such as a roof piece), you can use 'B' to do so without opening the build menu. Just look at the object you want to make a copy order of, and press 'B', this will immediately send you into build mode with that item without needing to go through the build menu.
Numbers 1 - 4 Correspond to Radial Menu:
A rather useful shortcut are the numbers on your keyboard. When you click on the radial menu, you might notice that certain buttons have numbers on them. These numbers correspond to the work order that is labeled on that button. For example, if you look at a grass hex, you can press '1' to gather hay, '2' to fill that hex with soil, and '3' to dig in that hex. When you click on a object and the radial menu opens up, remember that the topmost button will always be 1 and any button next (clockwise) will be the next number. NOTE: There are actually 6 possible numbers that you can use, if you look at the key binds in settings, you will find that you can set keys for up to 6 different radial menu shortcuts, but there is no use for radial shortcut 5 and 6.
'Ctrl' while flying to reduce speed:
While building, you might want to make precise movements to get that log (or any object) in the perfect spot. If this sounds like a situation you are dealing with, pressing 'Ctrl' While you are flying will do just that. You can click this button and your speed will drastically be reduced, allowing you to make very precise movements. You can also use this to drop the camera much lower than you can while moving at a normal pace.
'Shift' While Flying to Increase Speed:
You might want to move between two large distances quickly, you can easily do so by holding down "shift" while moving to get where you need to go fast. Please note that you move faster the further you are from the ground as well. The closer you are to the ground, the slower you move.