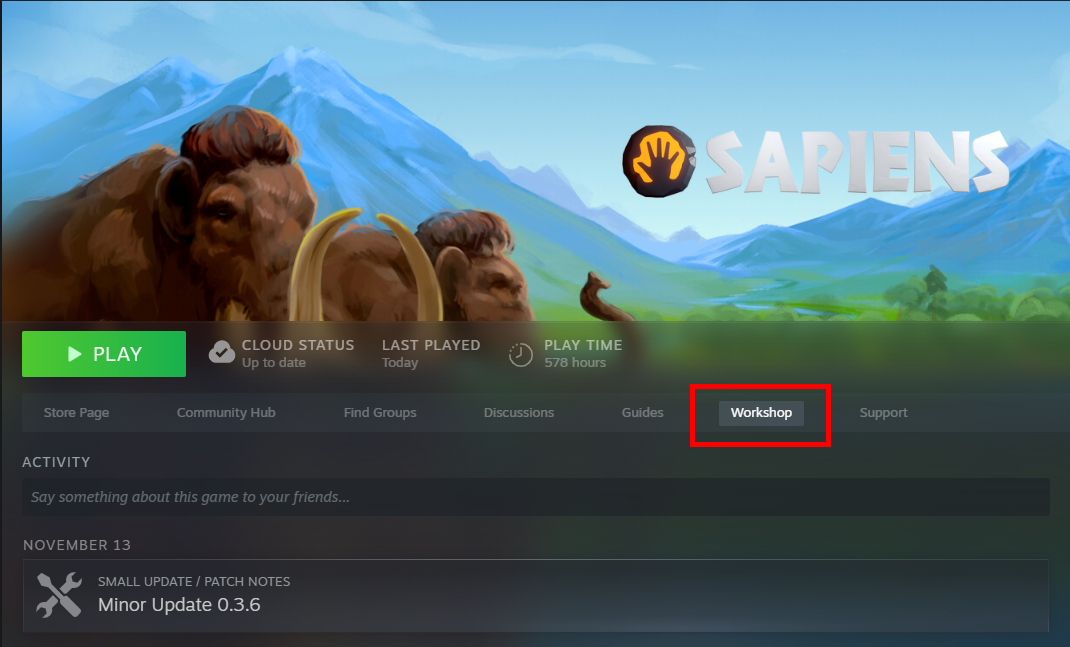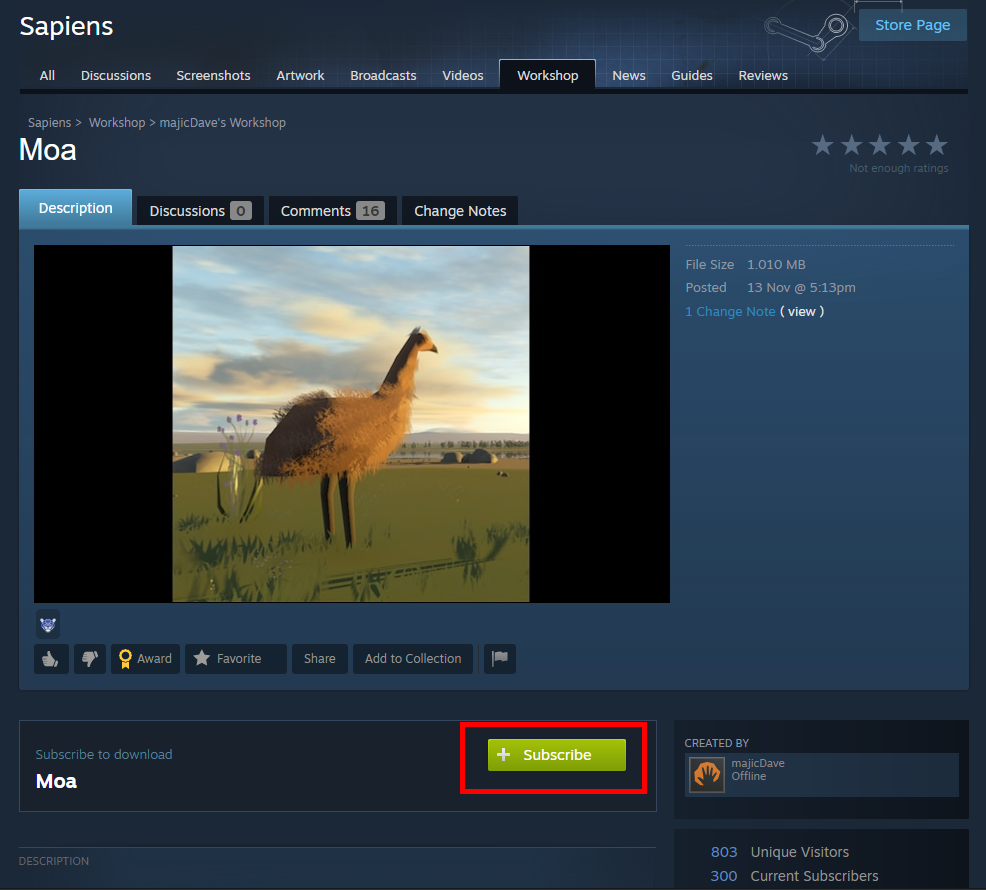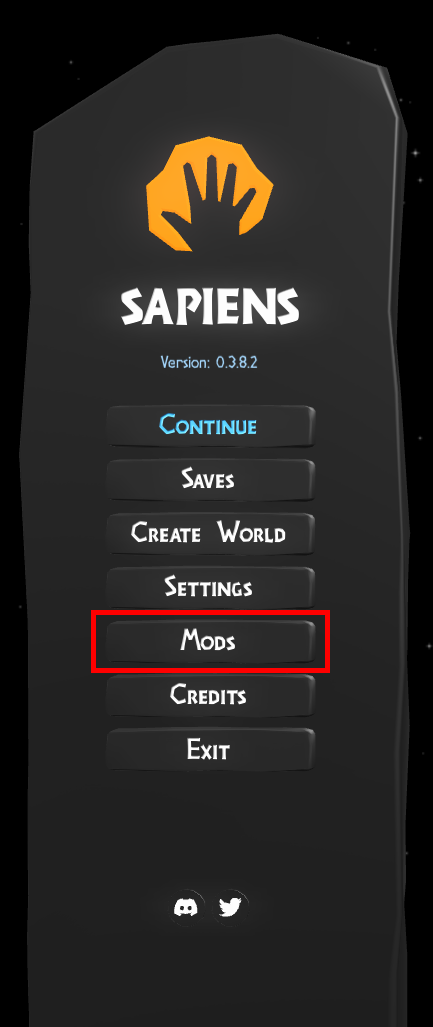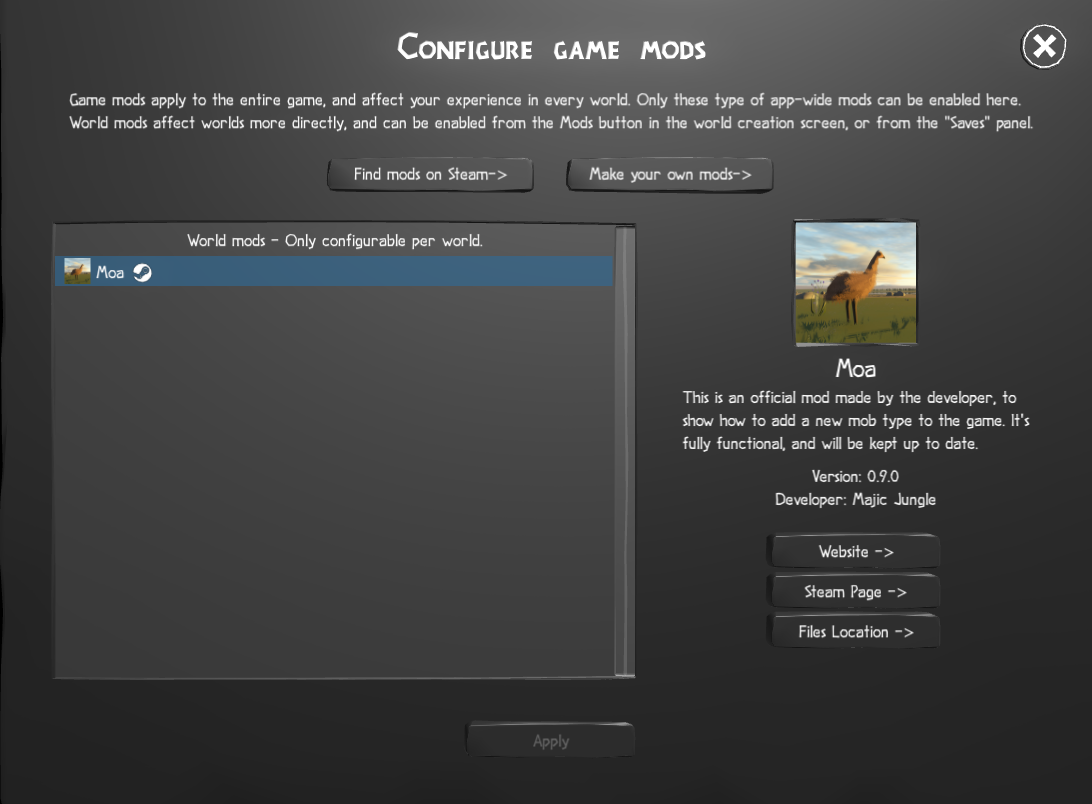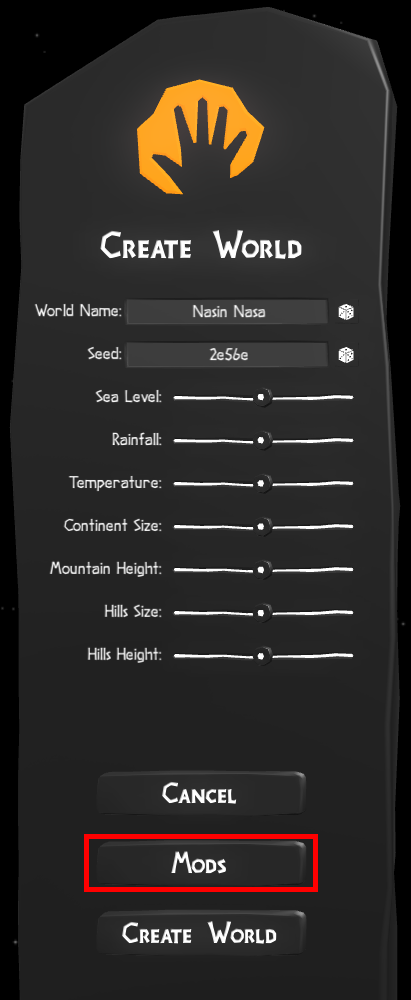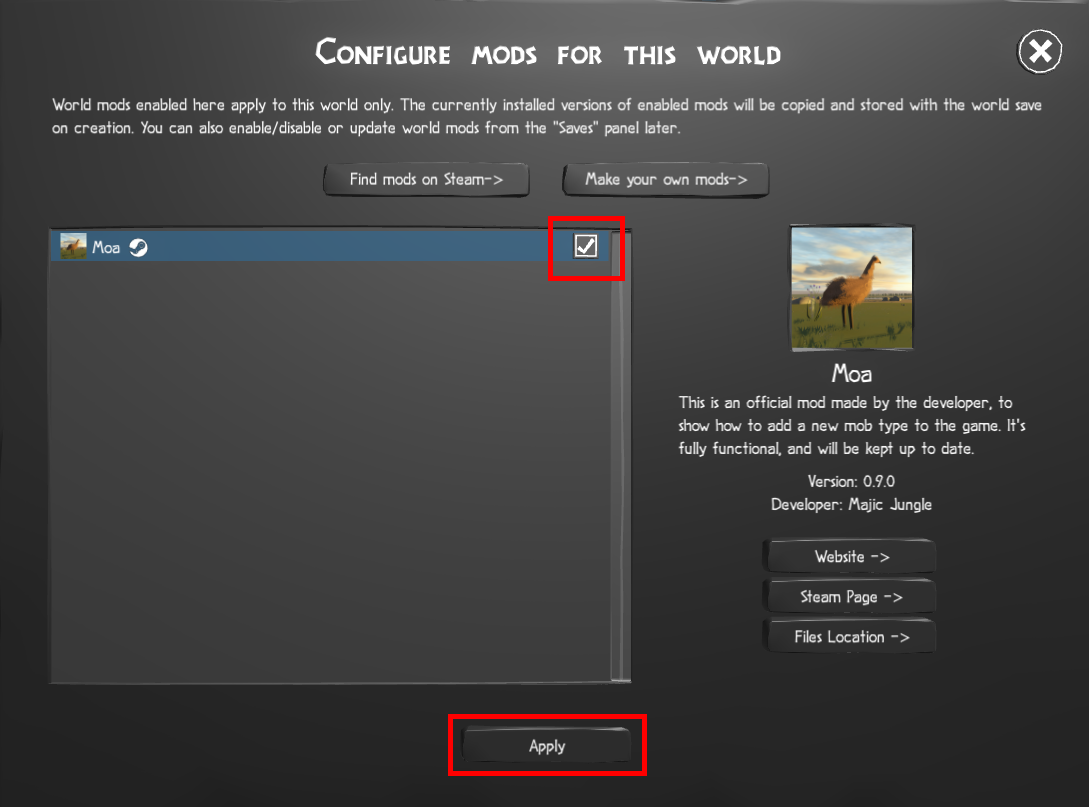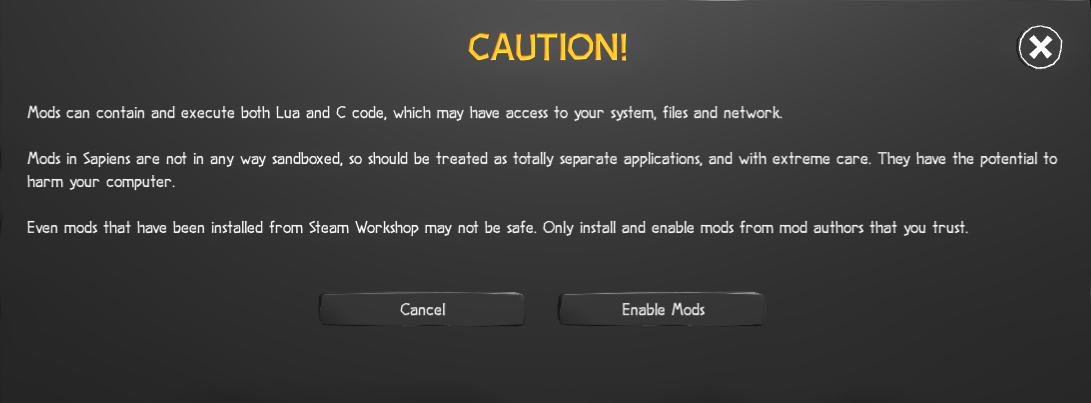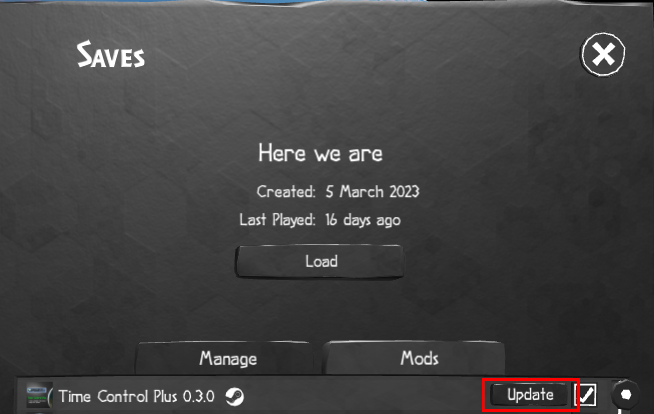Guide:Mod Installation
Overview
Mods are user-created game content that provide additional functionality, animals, content, or behavior to the game. The game was built from the ground up to support mods - over half the code is exposed and can be freely modified by a mod developer (or player). The developer actively supports and encourages the creation and use of mods, as it allows more content to be available for the game while the solo developer can focus on foundational game changes while the game is being developed.
There are two types of mods - World mods and App Mods. World Mods affect in-game things like world generation, or adding new types of animals or behaviors. These mods are installed, but need to specifically be enabled for the worlds you want to use them in (more on this in the instructions.) By far the greatest number of mods are world mods. App Mods are for more basic look and feel, UI, and translations where you want the mod to modify something game-wide. The majority of App mods you will see in the Workshop are the translation mods.
If creating mods is of interest to you, here are some resources to explore:
How to install mods in Sapiens
Start with Sapiens closed, and open the PC Steam page. From here, click "Workshop":
Browse through the available mods and find one you want to install. For the purpose of this walkthrough
we will use the developer's official Moa mod. On the mod's page, select Subscribe (these are free, there is no charge):
You will get a confirmation that you have subscribed to the mod:
Relaunch the game. Click on the "Mods" button:
From here you can verify that your mod was installed:
At this point the mod is installed on the game, however it is not ready for use. Because the Moa mod is a World Mod, it needs to be activated in the world save you want to use it in. For an example, we will start a new world and activate the mod. Over on the main menu, click Create World:
Now click "Mods". From here click the checkmark to enable the mod for this new world.
Understand the warning and proceed accordingly:
That's it! Adjust what you want with the rest of the world settings as usual and click Create World. Your world will load up and the mod will be active. It's important to note when enabling new animals you may not see them right away. They will spawn at random just like the original animals - so you may play a while before seeing one. Give it time before thinking the mod isn't working.
Keeping Your Mods Up to Date
Occasionally mod creators will update their mods. While you will receive these updates automatically when you create a new world, mods applied to existing worlds will not update automatically. In this case, please check your worlds periodically (or when a developer has announced that a mod has updated) to see if any updates need to be applied:
Please note from this Save menu you can also activate new mods for your save.