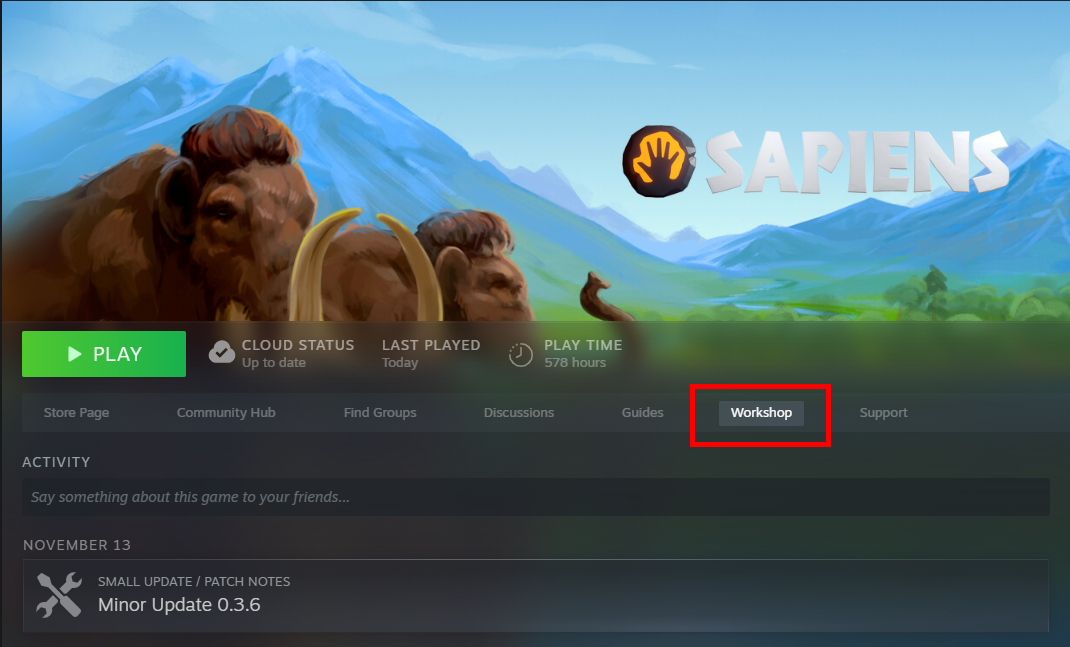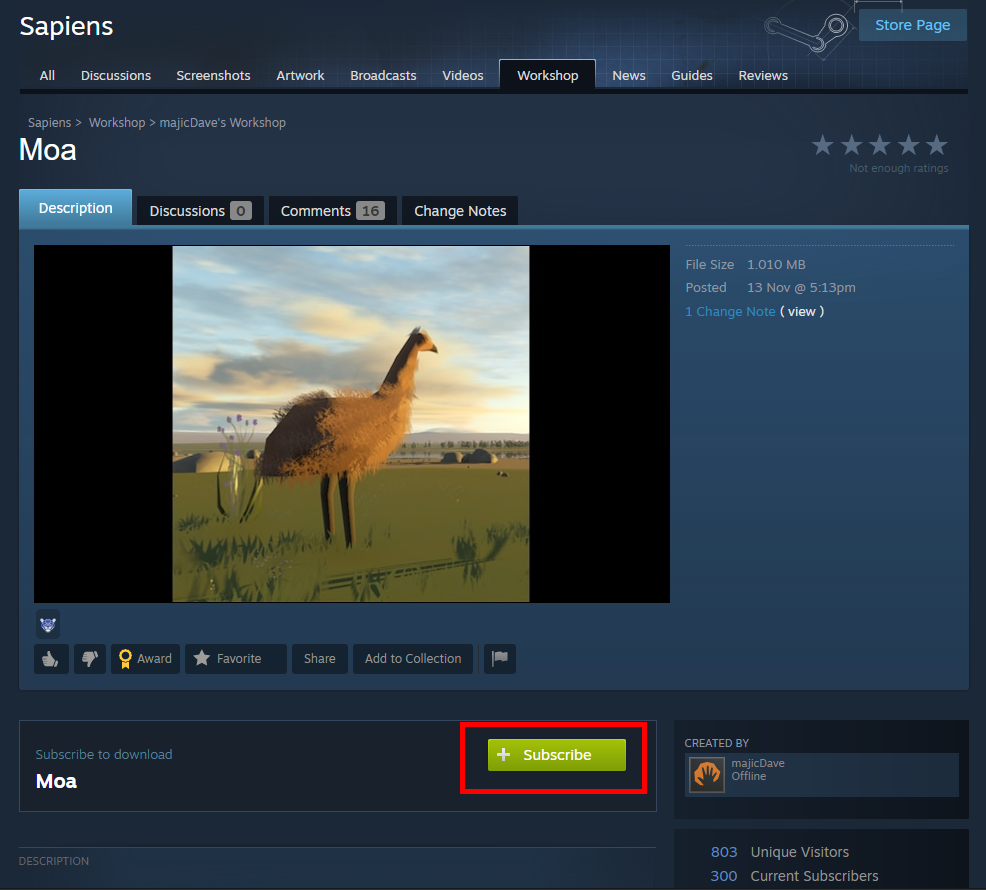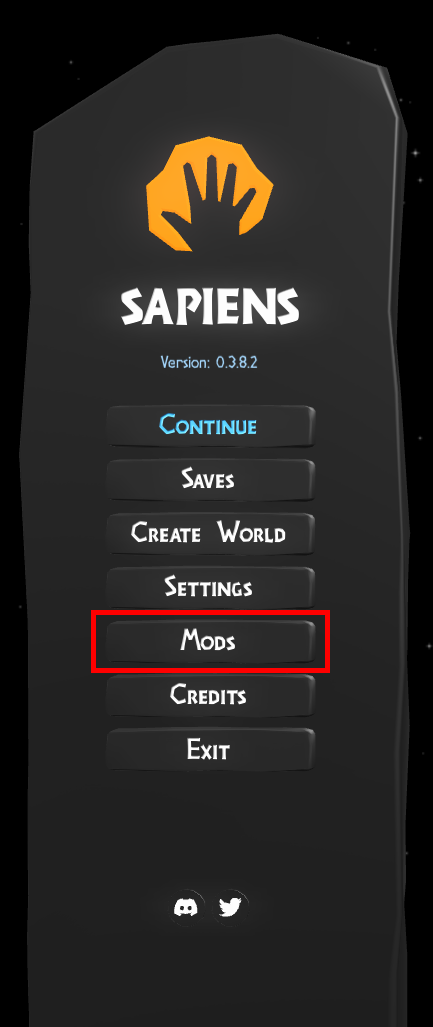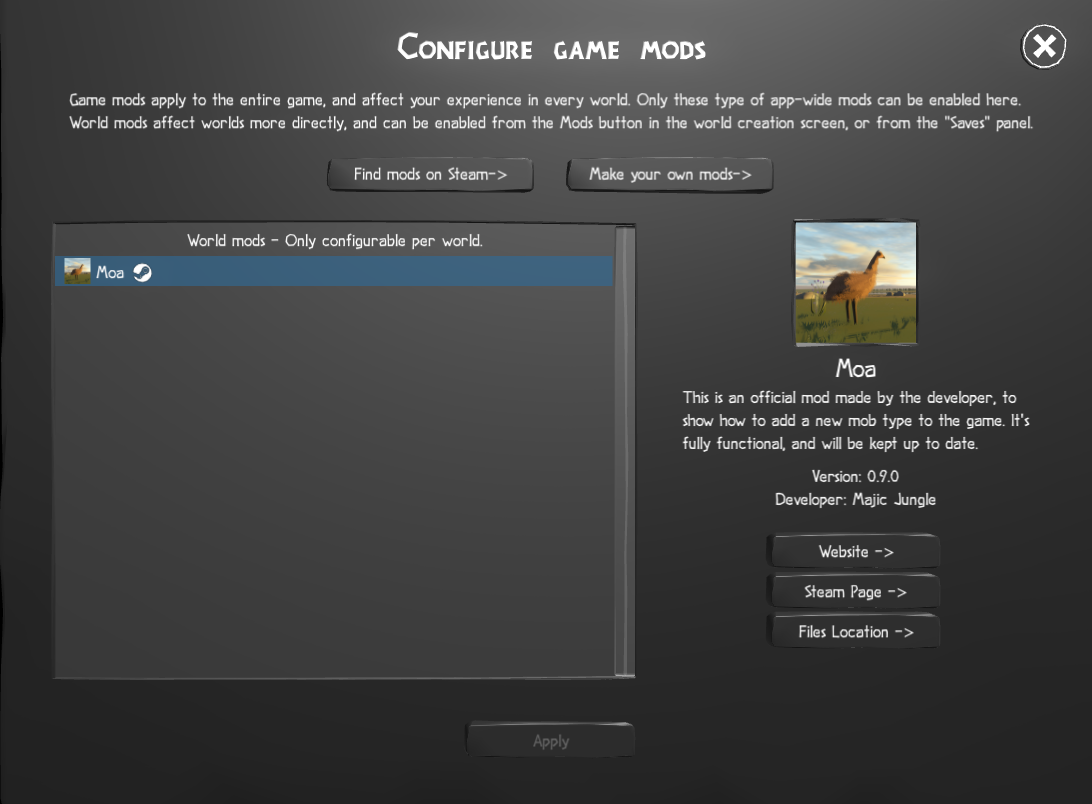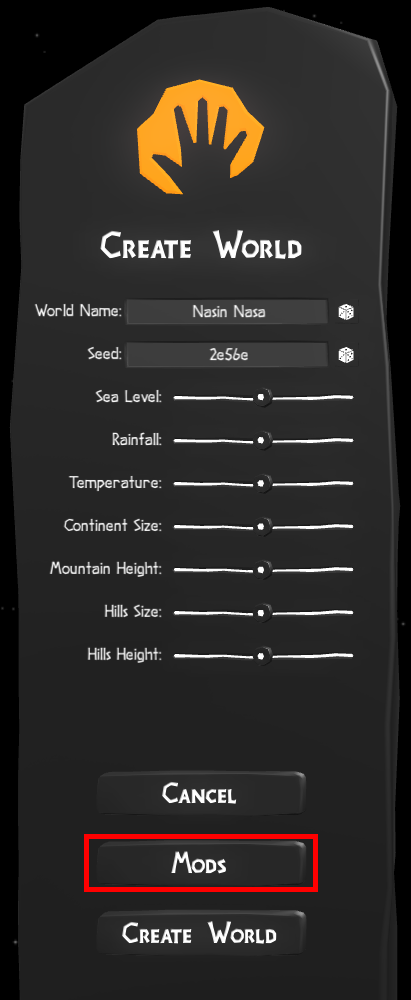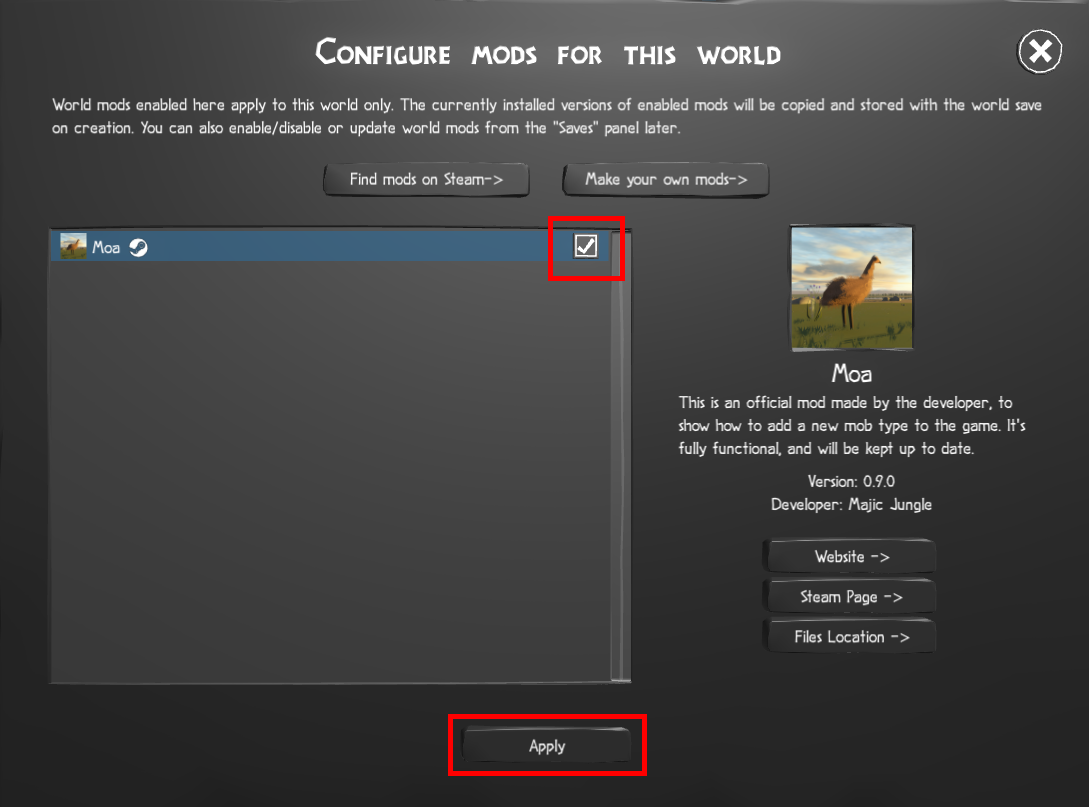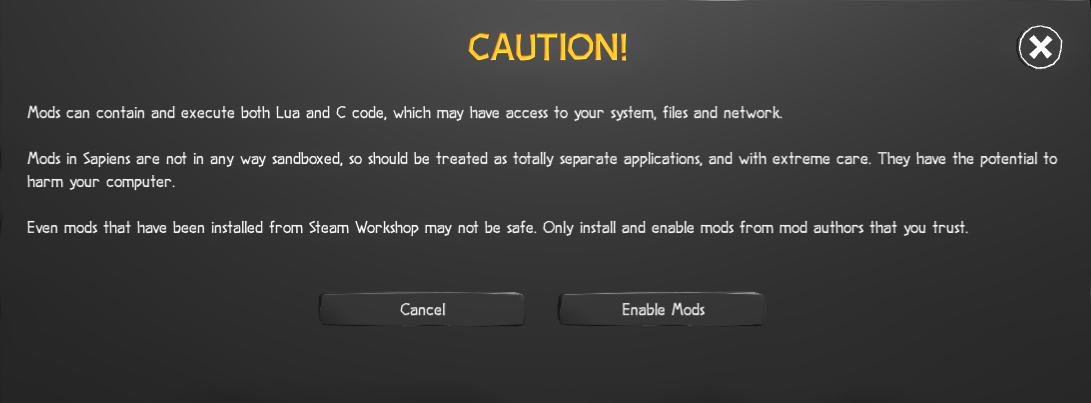Guide:Mod Installation
Start with Sapiens closed, and open the PC Steam page. From here, click "Workshop":
Browse through the available mods and find one you want to install. For the purpose of this tutorial we will use the developer's official Moa mod. On the mod's page, select Subscribe:
You will get a confirmation that you have subscribed to the mod.
Relaunch the game. Click on the "Mods" button:
From here you can verify that your mod was installed.
Back on the main menu, click Create World:
Now click "Mods". From here click the checkmark to enable the mod for this new world.
Understand the warning and proceed accordingly:
That's it! Adjust what you want with the rest of the world settings as usual and click Create World. Your world will load up and the mod will be active.
It's important to note when enabling new animals you may not see them right away. They will spawn at random just like the original animals - so you may play a while before seeing one. Give it time before thinking the mod isn't working.